Add the DA Assets Plugin
The Data Arena team have developed an Unreal Engine plugin called DA Assets to interact with our devices and Motion Capture system in your Unreal Engine projects. Scroll down for install instructions and usage examples.
Note: The following screenshots assume you are using one of our shared workstations, however these steps are the same if you’re on your own computer.
📂 Create a plugins folder
Create a folder called Plugins inside your UE project folder (next to your project’s .uproject file) if you don’t already have one.
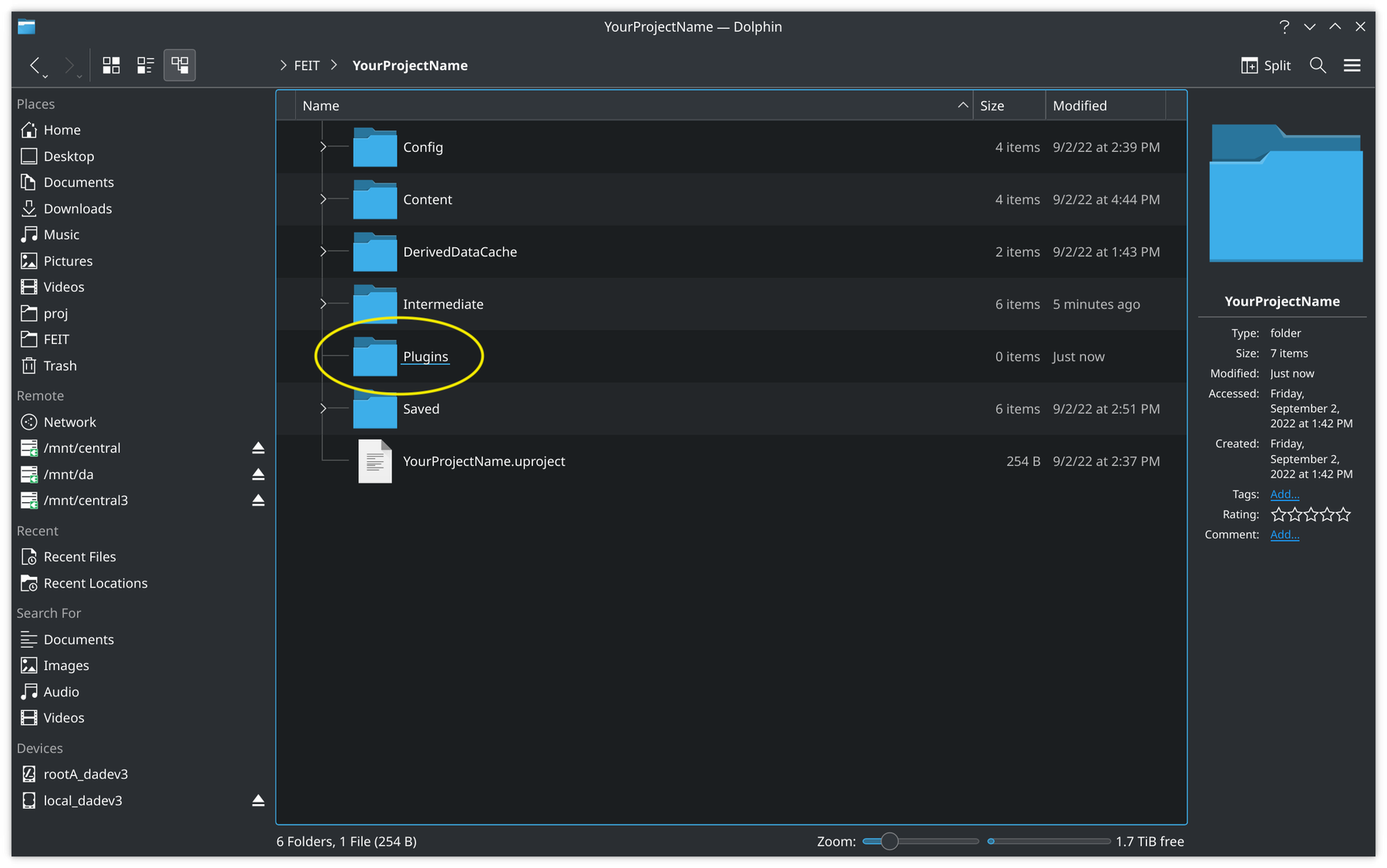
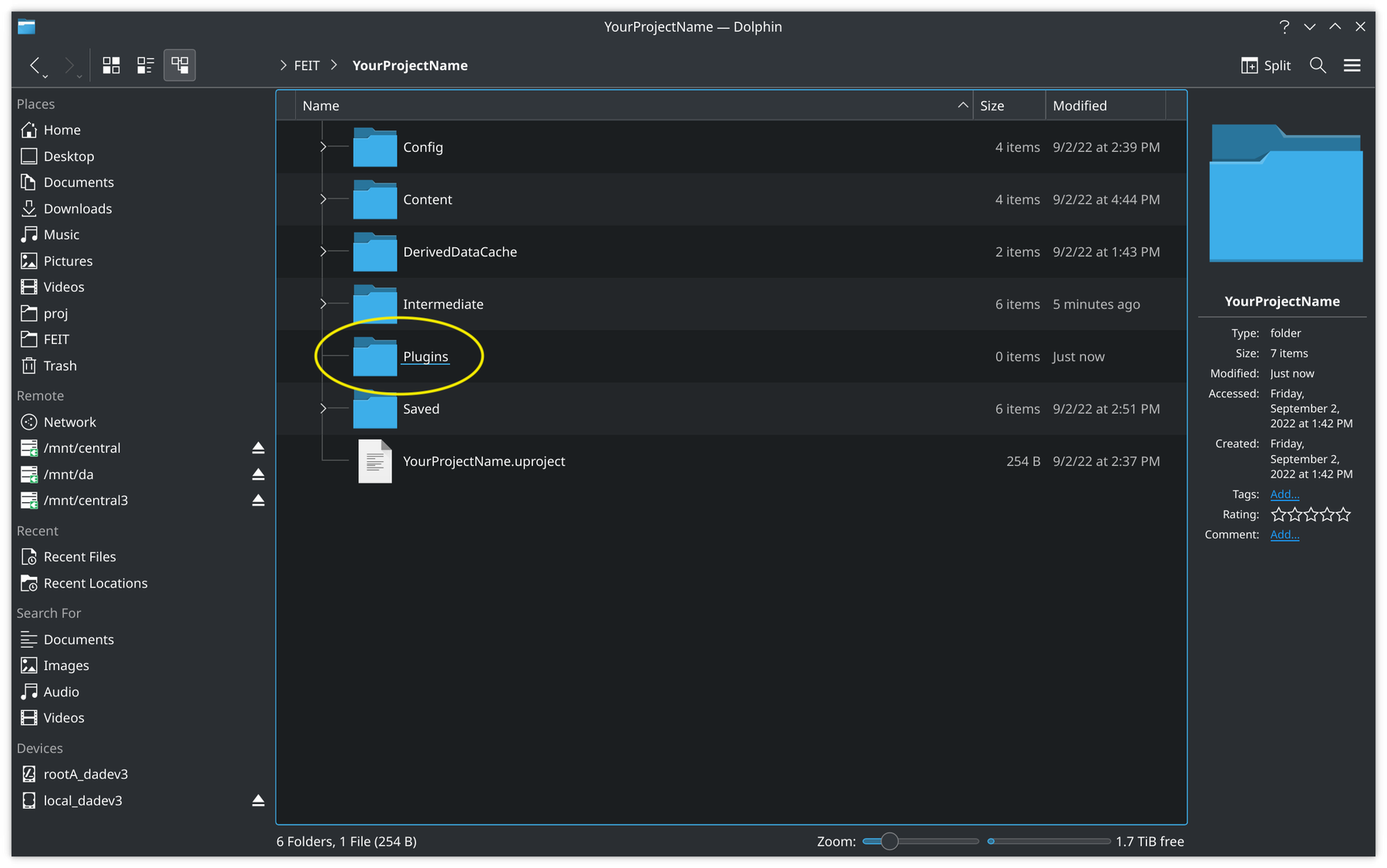
⬇️ Download and install DA Assets
Our plugin can be downloaded from here on Github, and you have two options. If you’re experienced with Git, we recommend the second option.
Option 1: Download as ZIP
Click the green Code button and choose Download Zip. Unzip this file and rename the DA_Assets-master folder to DA_Assets. Move this into your Plugins folder.
Option 2: Clone with Git
In a new Konsole window, navigate to your new Plugins folder and clone the DA Assets repository there.
cd /mnt/local/proj/FEIT/YourProjectName/Plugins/
git clone https://github.com/UTSDataArena/DA_Assets.git
If your project is already initialised with Git, you will want to add this repo as a submodule instead. E.g
cd /mnt/local/proj/FEIT/YourProjectName/Plugins/
git submodule add https://github.com/UTSDataArena/DA_Assets.git
After following either method, you should now have a DA_Assets folder inside your Plugins folder, like this:
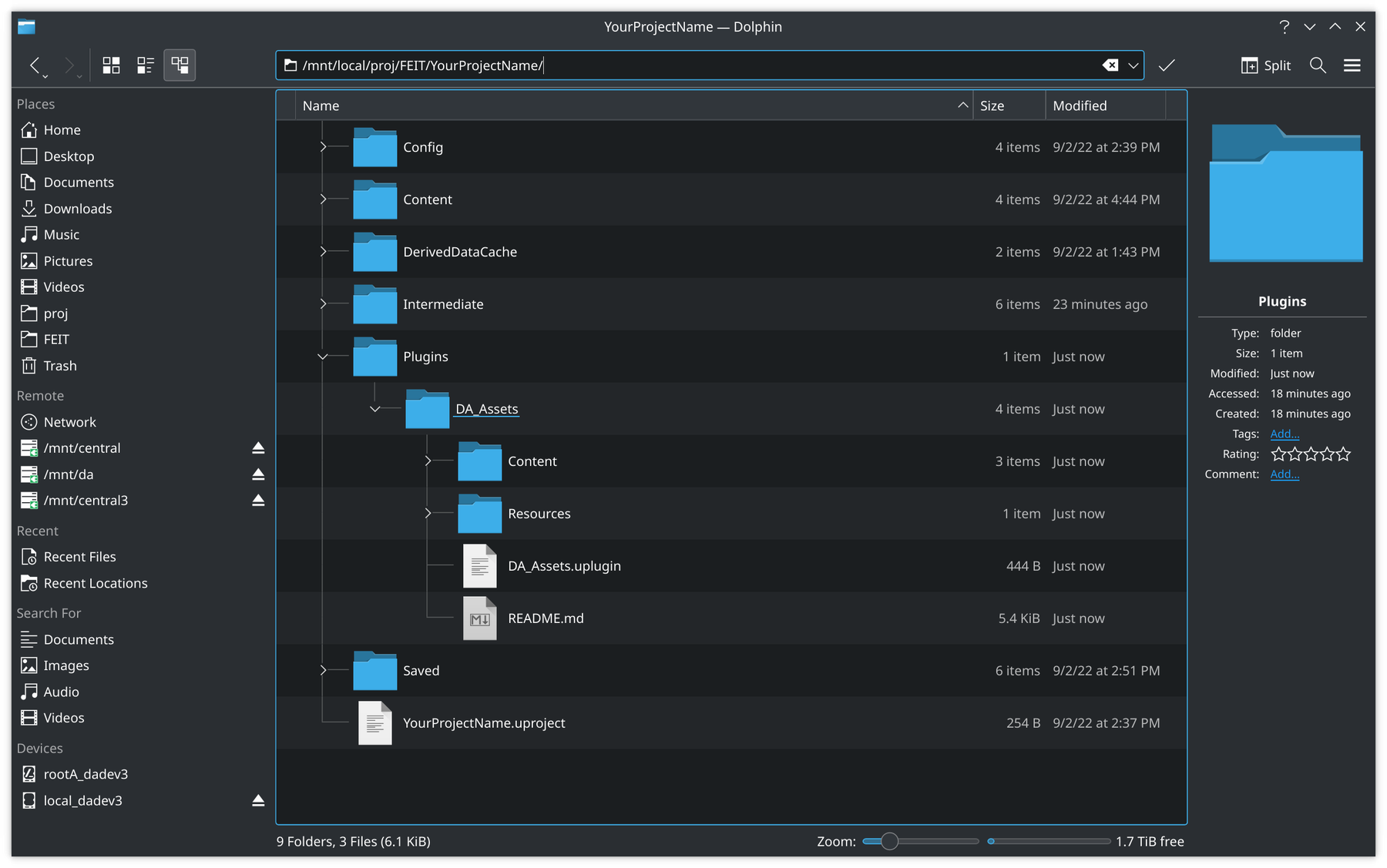
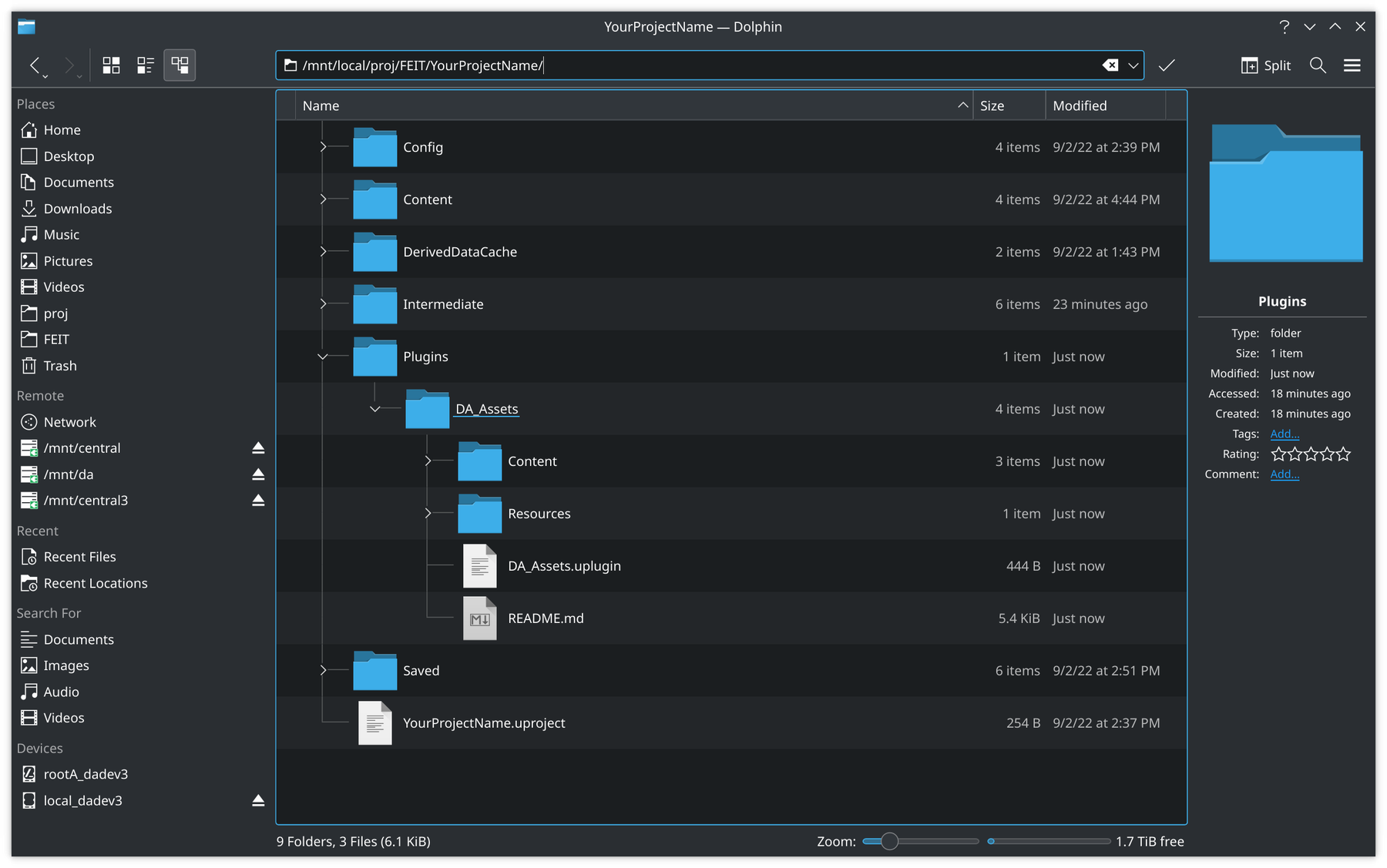
✅ Enable the plugin
Restart the Unreal Engine editor and open your project again to enable the plugin. A quick way to do this is to select File → Recent Projects and select your project from the list.
Once restarted, check the plugin has been found and enabled. Go to Settings → Plugins and scroll the left sidebar to the bottom to find Project plugins. Confirm DA Assets is there and enabled.
If you can’t see DA_Assets Content in your Content Browser you may need to select View Options → Show Plugin Content.
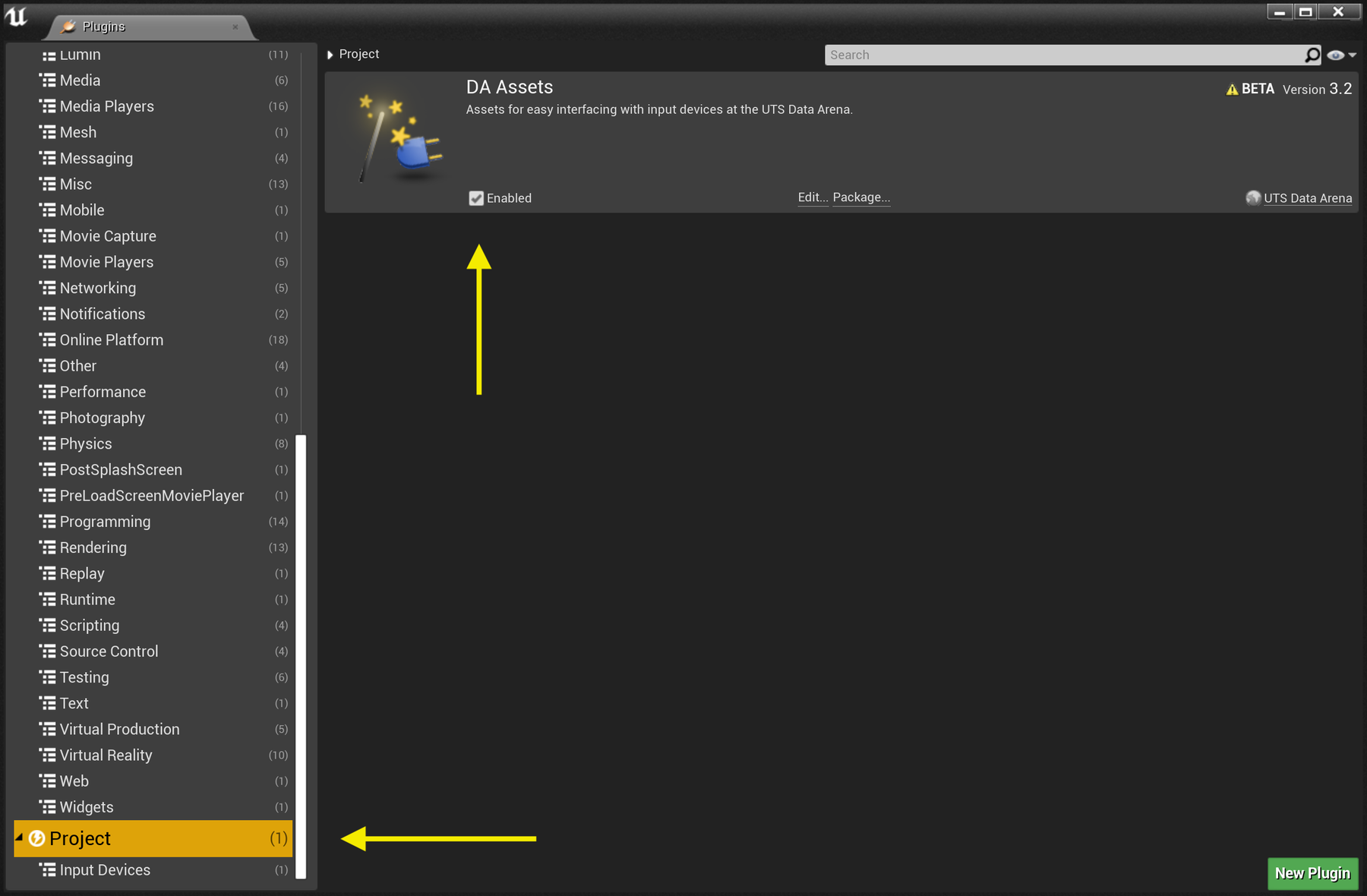
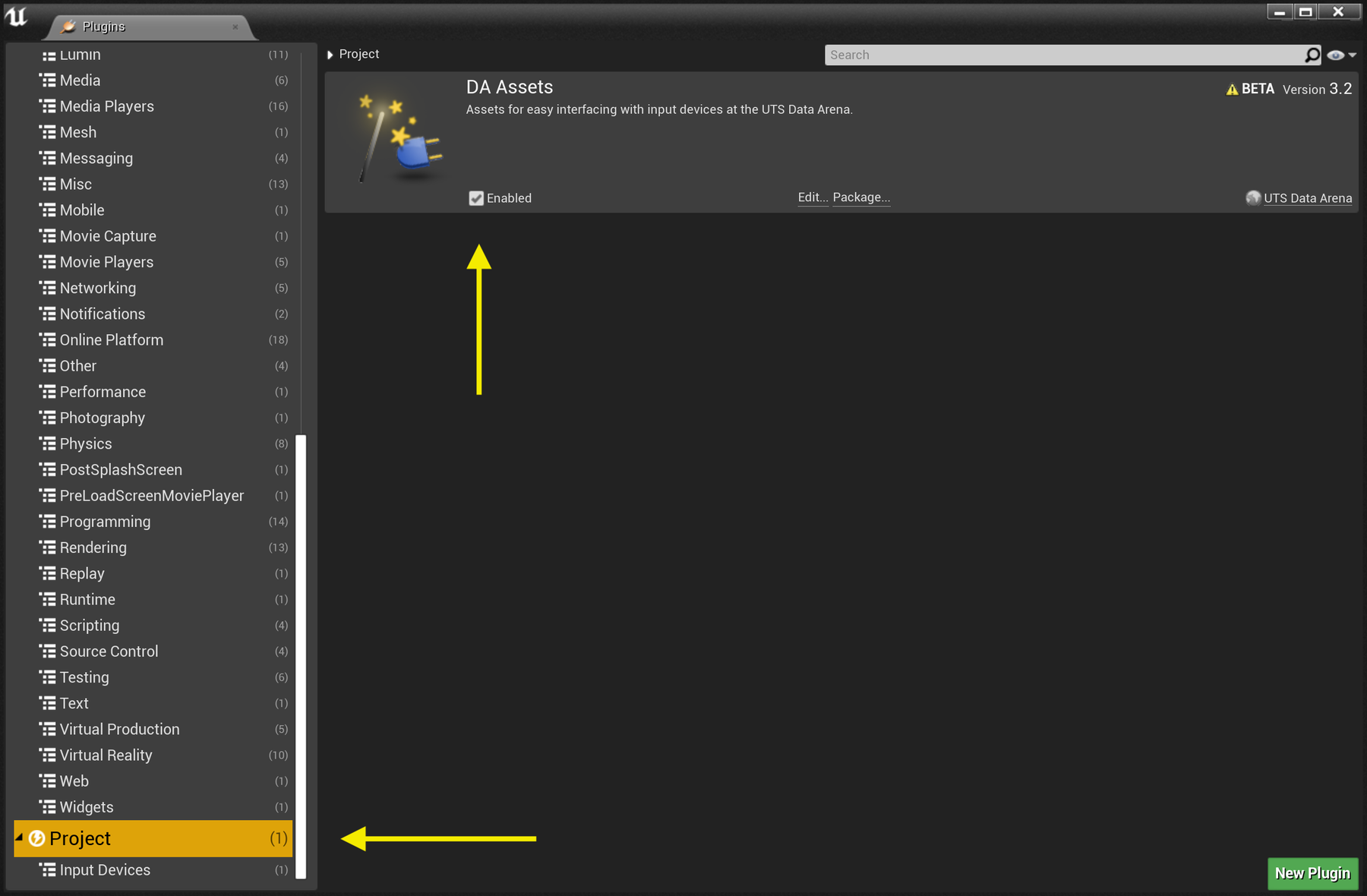
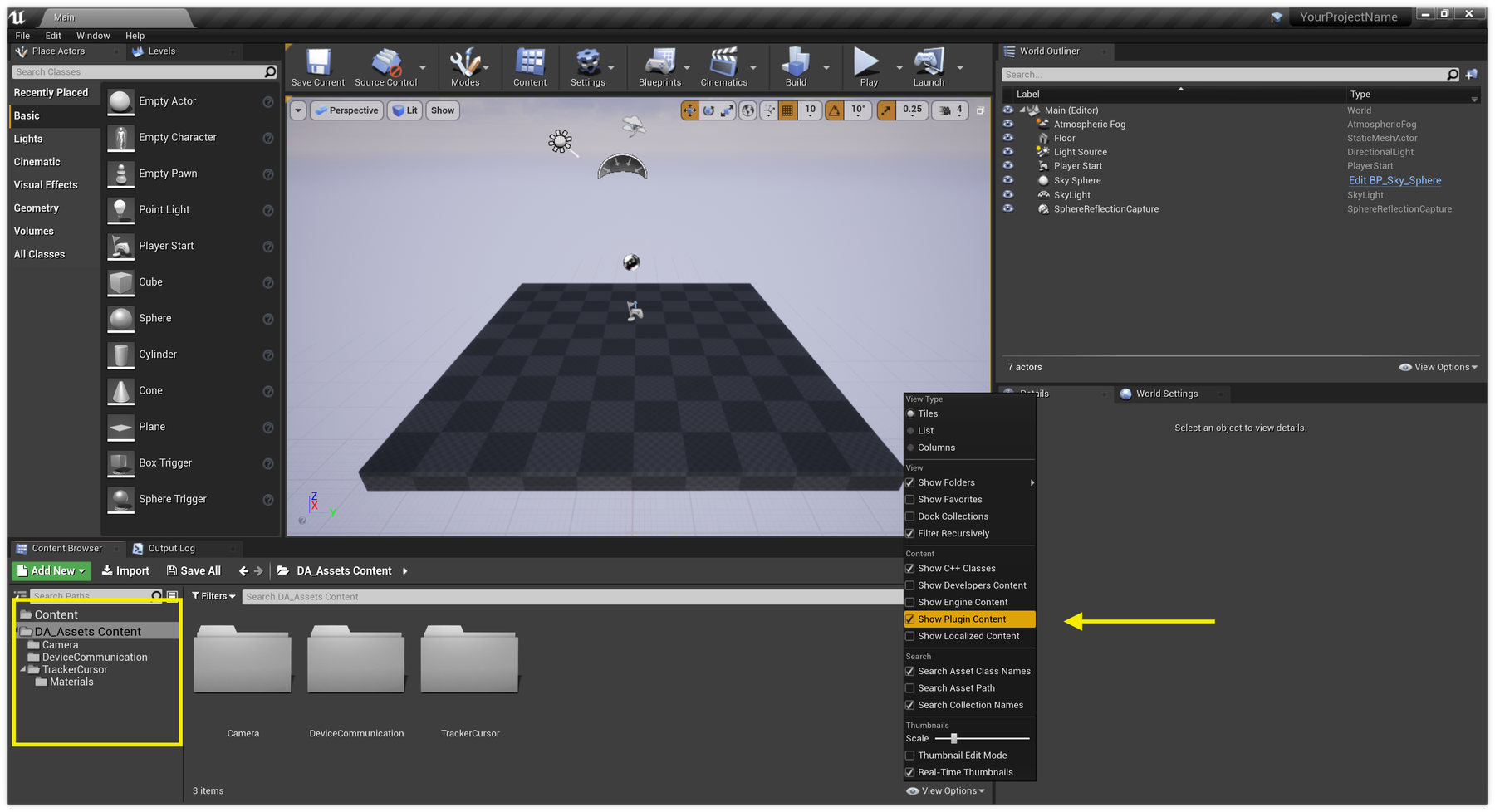
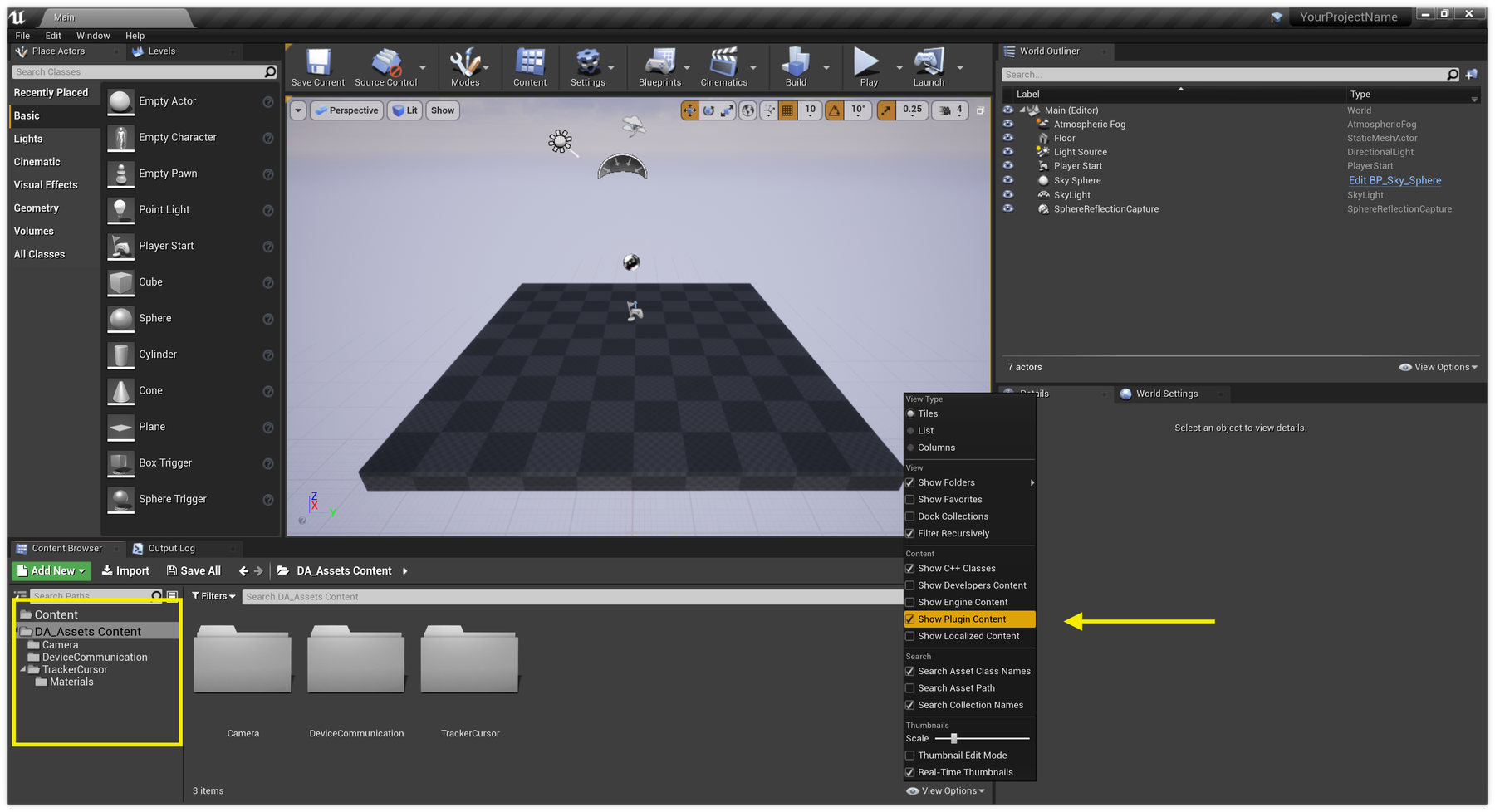
🔌 Using the plugin assets
To use our plugin assets, such as the SpaceMouseCamera actor, simply drag and drop the actors onto your level. The following pages will cover the included assets in more detail with examples of how to use them.
NOTE: Many 'DA_Assets' actors (such as the 'DA_SpaceMouse') can require that the Unreal Engine "nDisplay" plugin is at least included in the project. This can be done by simply clicking the 'Enabled' checkbox on UE's built-in nDisplay plugin in the main 'Plugins' menu. If nDisplay is not actually being used, it doesn't actually need to be 'enabled' at the project level (in the 'Project Settings' menu).
Important: We recommend you do not edit the plugin assets. In some cases—such as if the nDisplay plugin is not enabled—this may cause asset reference to break and require the plugin to be re-installed.
If you want to modify an asset, first copy it into your project’s Content folder. Alternatively you can right-click on an asset and select Create Child Blueprint Class to build upon an existing asset with a sub-class.