Google Slides Navigation & Usage Tips
🔎 Zooming and panning
With such a large resolution, you'll have to be significantly zoomed out to see the entirety of your slides on any display. To zoom in and out of your slides, select View → Zoom. Remember the keyboard shortcuts for quick navigation. Once zoomed, you can use the horizontal and vertical scrollbars to pan and navigate your slides.
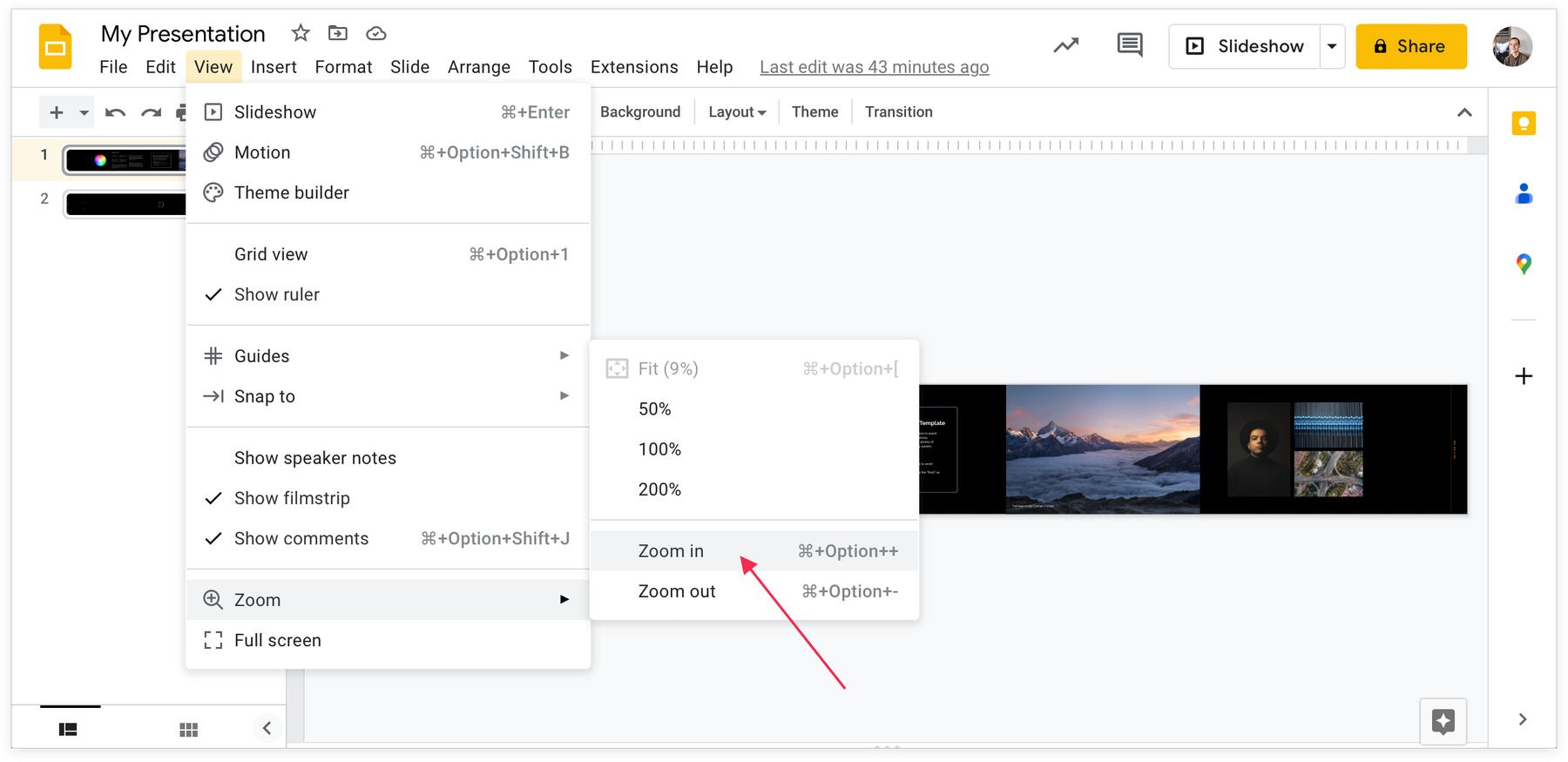
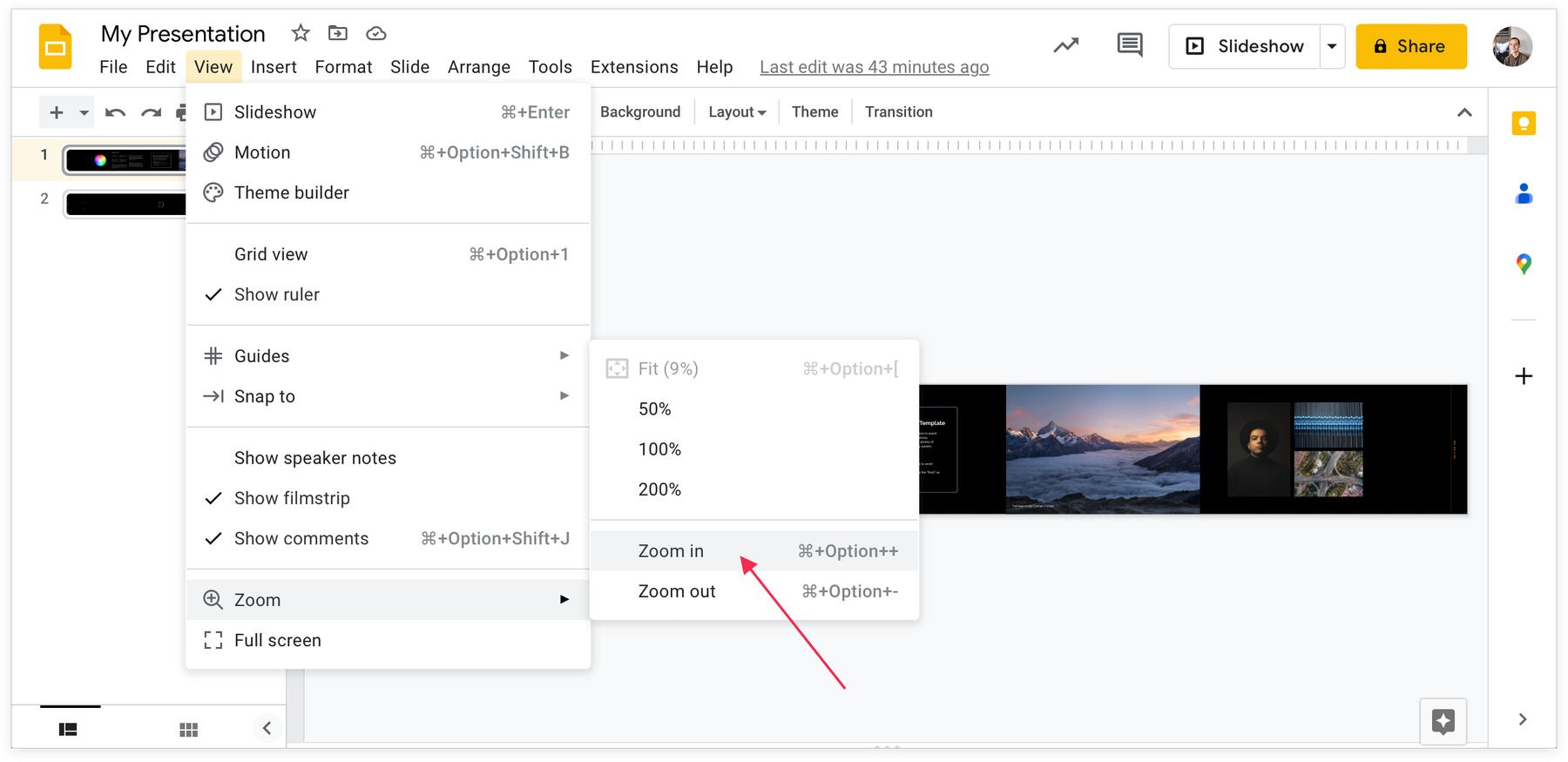
▶️ Preview your presentation
You're now ready to start building. Press the Slideshow button to preview your presentation slides with transitions, animations, live videos and embeds, GIFs etc.
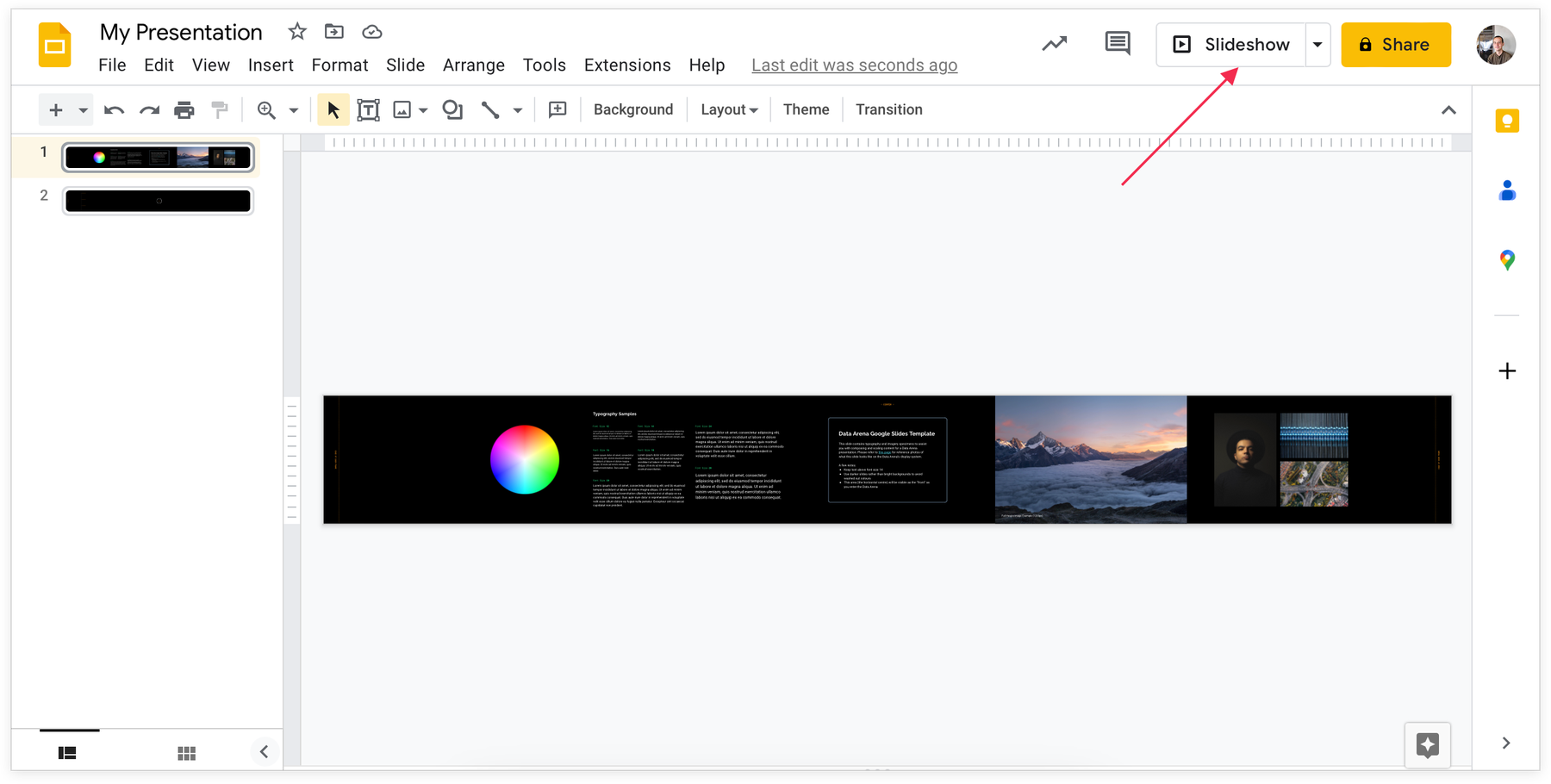
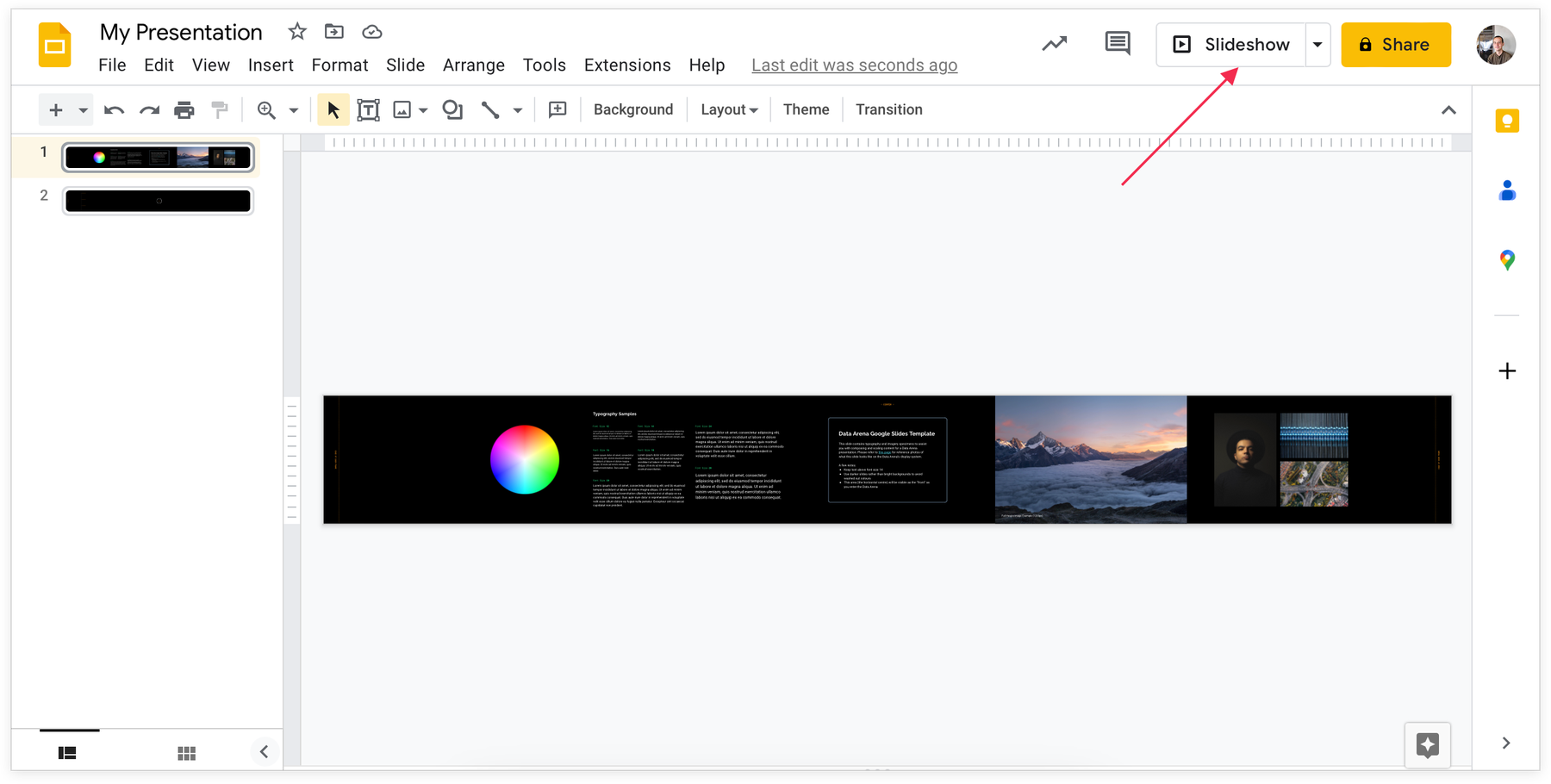
🙈 Skipping slides
You can keep these sample slides for reference without them being visible in your presentation. To do this, right-click on their thumbnails in the left sidebar and choose Skip slide. Skipped slides won’t appear when presenting.
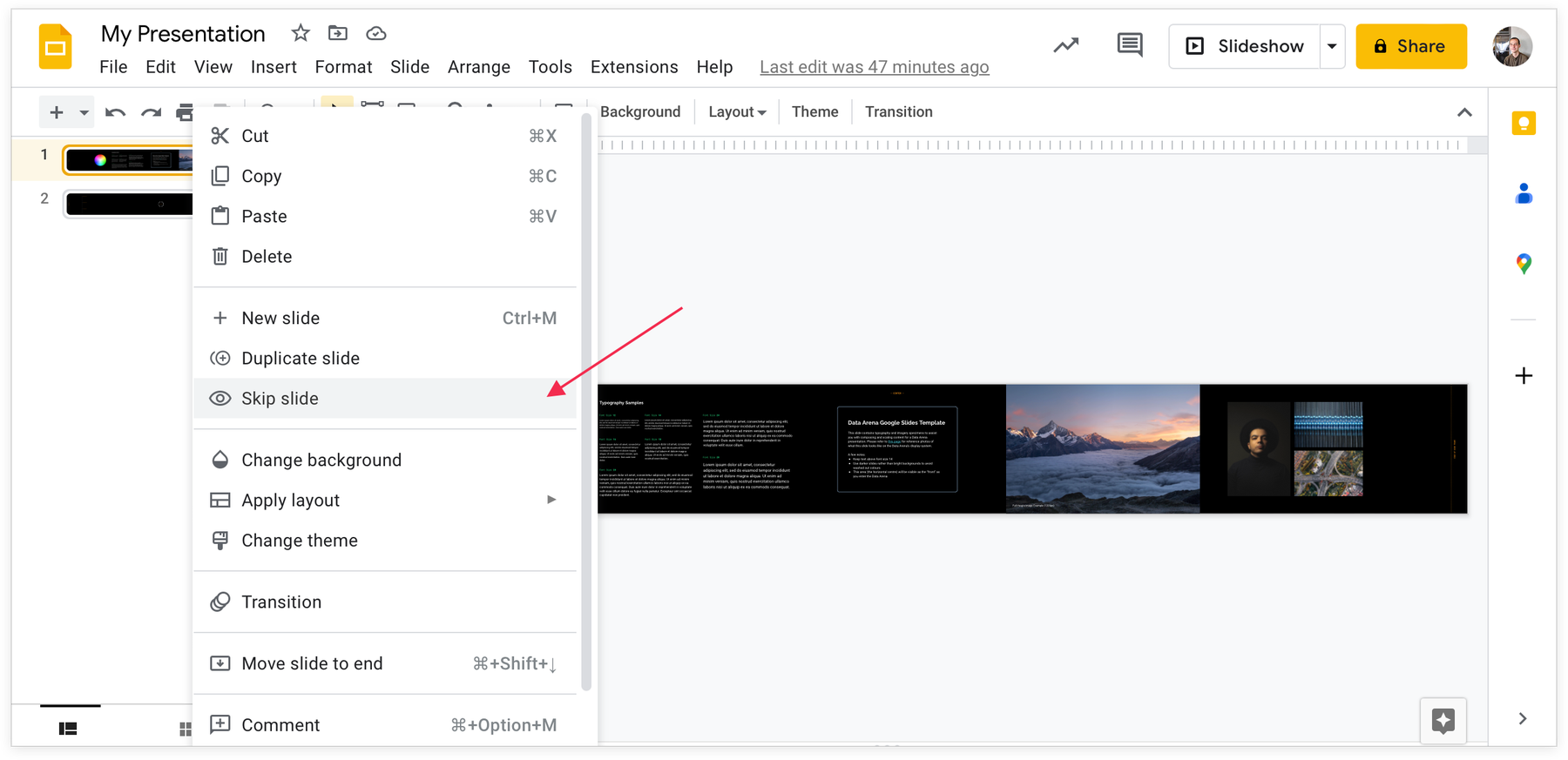
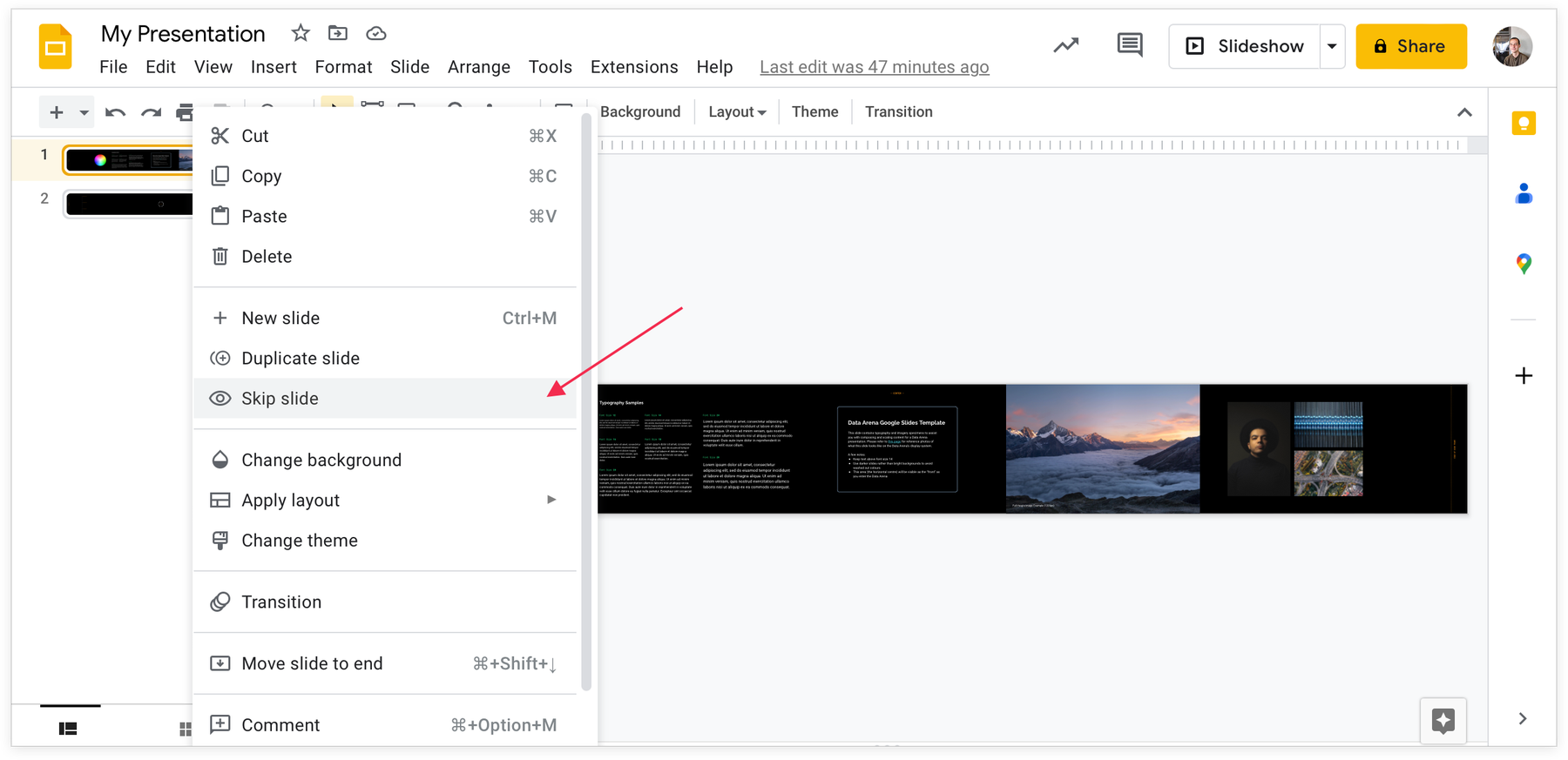
Last updated 22 Jan 2023