How To Create A Houdini Digital Asset
Introduction
In this section, you will learn how to create a Houdini Digital Asset. Digital assets in Houdini allow you to export a collection of nodes within your scene as a self-contained, reusable package. The assets may be reused within other Houdini scenes, or imported into the Houdini Engine for integration into other software packages.
This example will demonstrate how to export a simple Houdini Digital Asset containing a sphere with exposed radius parameters which may be adjusted by external users of the asset.
Creating The Asset
First of all, launch Houdini, or create a new empty scene if you already have a Houdini session up and running. Then, create a sphere and add it to the scene:
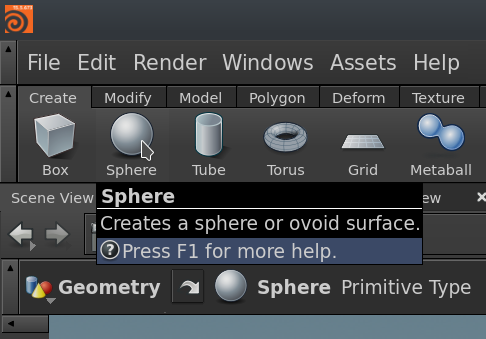
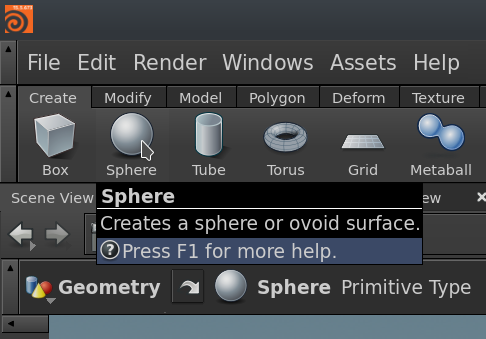
Next, using the attribute editor (normally located on the upper right-hand side of the editor, unless you have set up a custom Houdini UI layout), adjust the Translate attributes under the Transform tab to ensure that the sphere is centered at the world space origin:
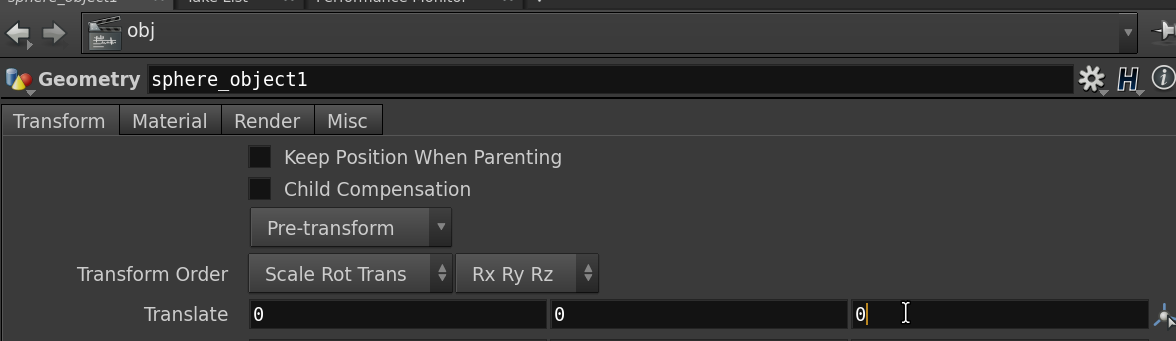
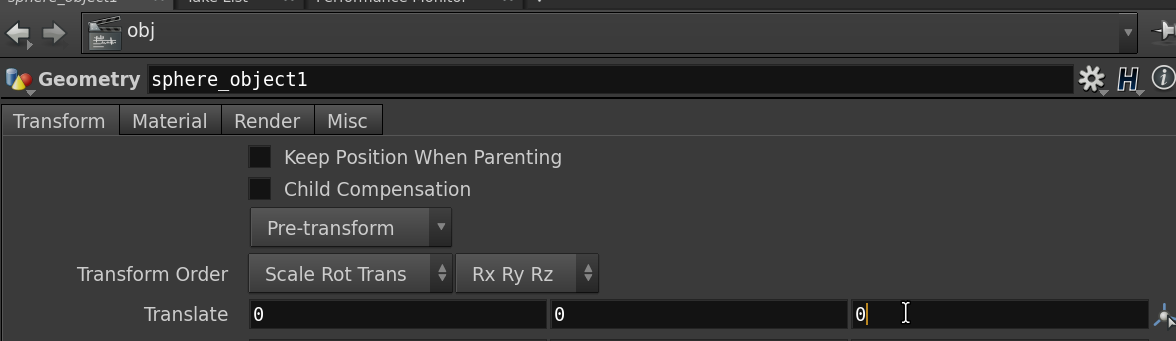
Now, we’re ready to export our sphere as a Houdini Digital Asset. Locate the sphere’s node in the Houdini node editor (normally located on the lower right-hand side of the editor, unless you have set up a custom Houdini UI layout), right click on the node, and select the menu option labelled Create Digital Asset… as shown below:


The Create New Digital Asset from Node dialog is displayed, populated with some defaults. Update these defaults to the values shown below and then press the button labelled Accept:
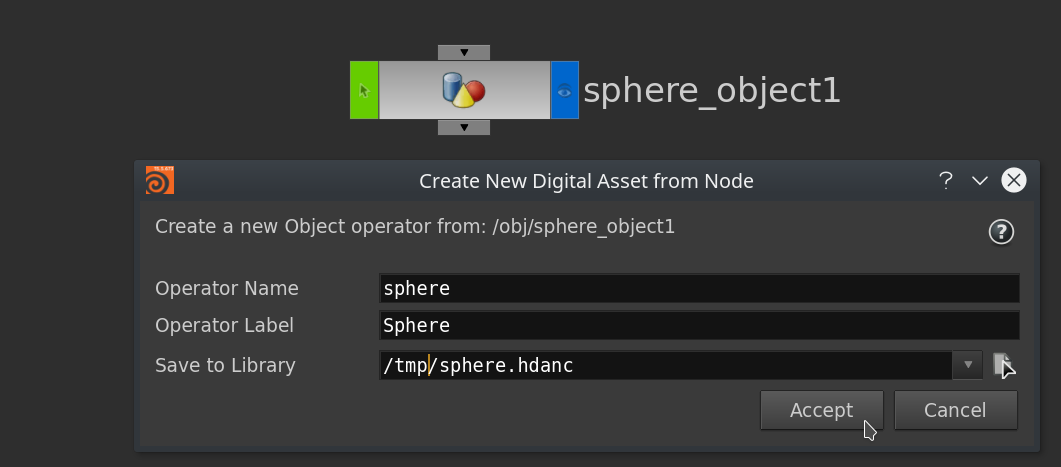
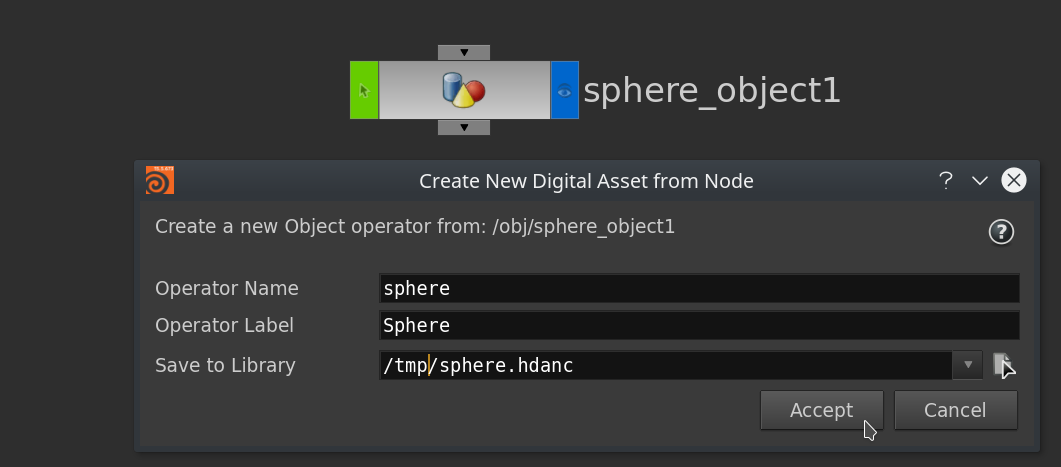
Leave the parameter layout of the node unchanged, by pressing the No Changes button on the dialog that is displayed next:
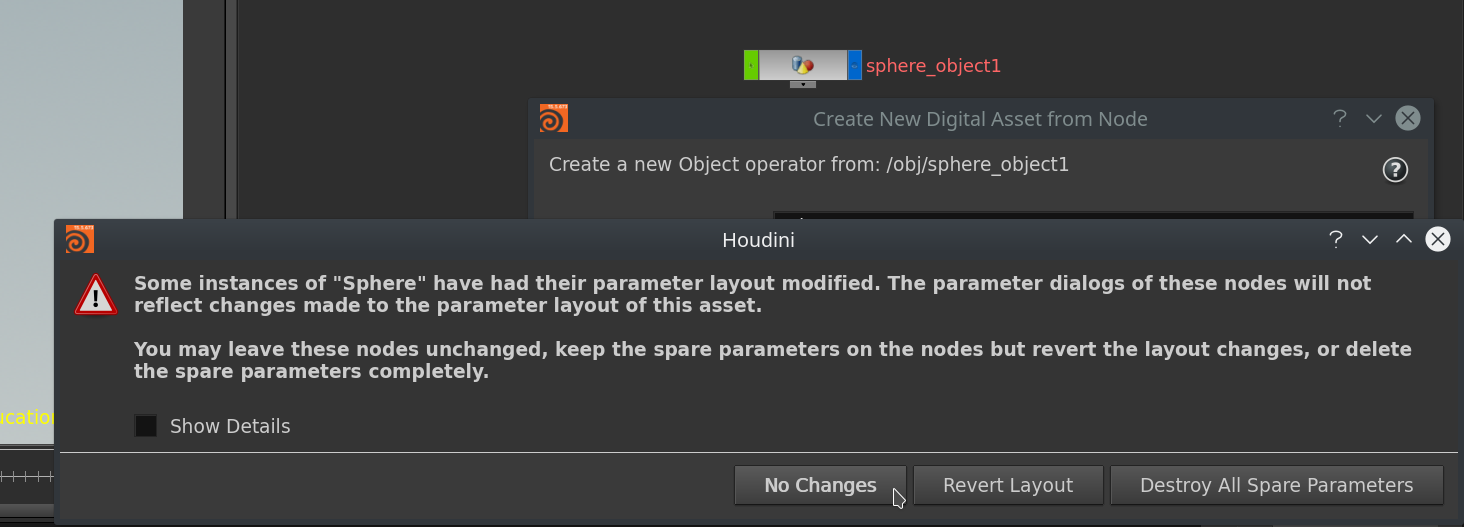
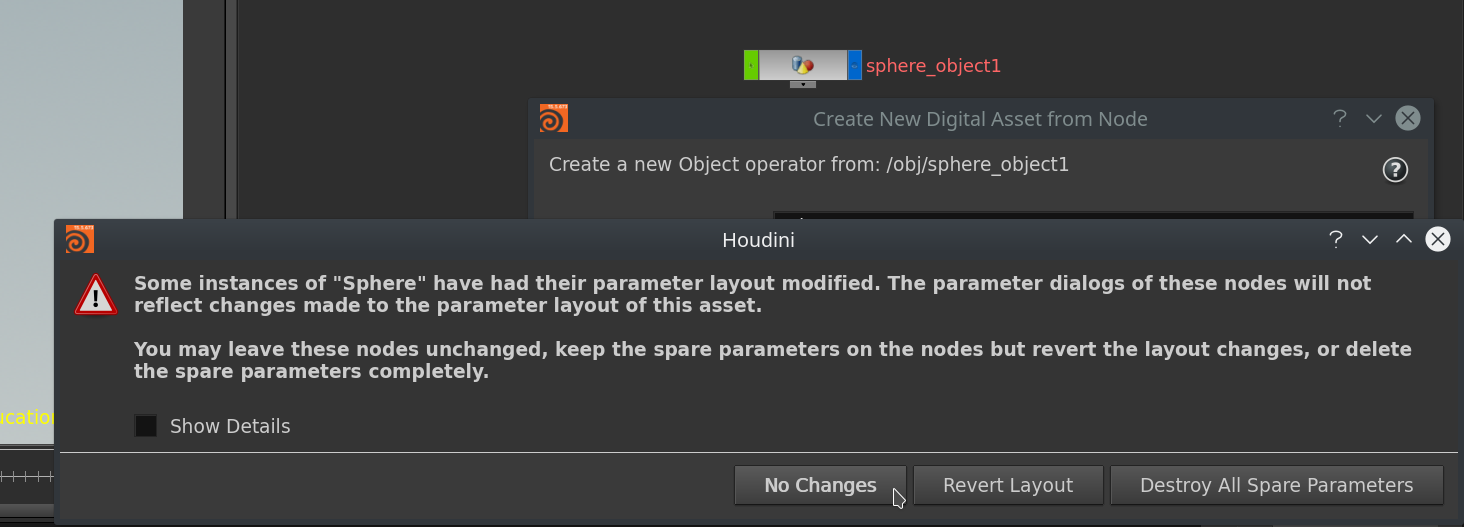
Finally, we need to configure which parameters the asset should include. To start with, select all of the entries in the Existing Parameters dialog, and press the Delete key on your keyboard. This will remove all parameters except for the hard-coded defaults.
Now, using the From Nodes tab underneath the Create Parameters column, navigate to the radius parameters of sphere1 and use the add parameter button (looks like an arrow pointing right) to transfer the radx, rady and radz parameters into the Existing Parameters column. Once you’re done, press the Accept button to save your changes:
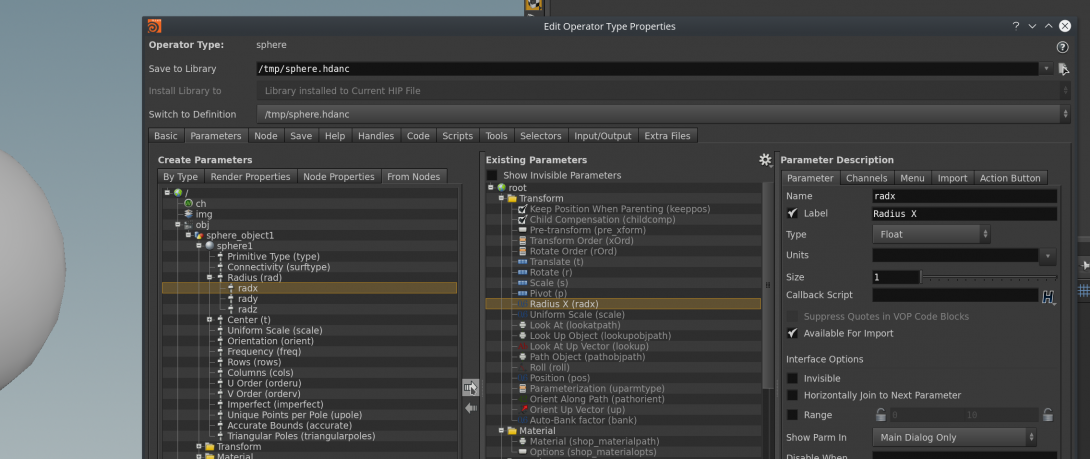
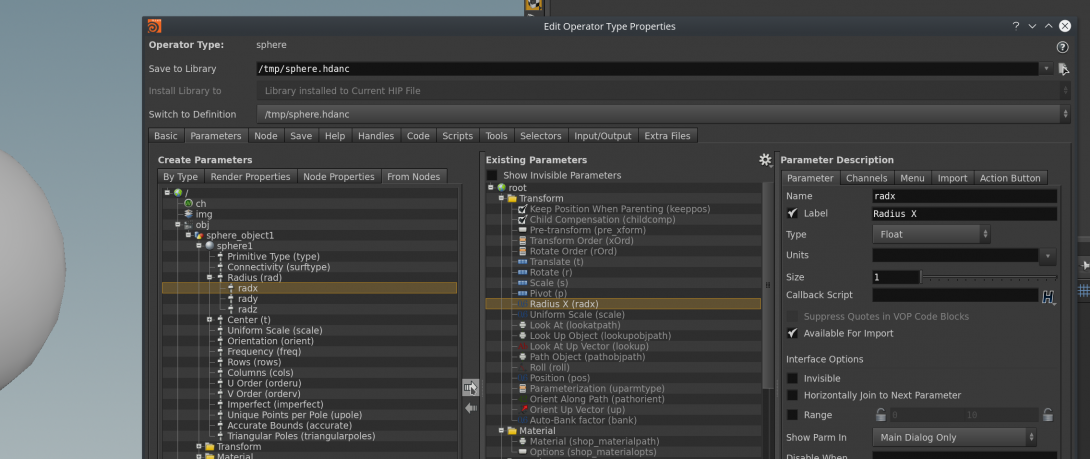
Congratulations, you’ve created your first Houdini Digital Asset!
Where to Next?
We’ll make use of the asset created in this tutorial a bit later on. For now, you can learn more about Houdini, and how to integrate it with Omegalib via the Houdini Engine by continuing to work though the next few sections in this series.